برای نصب ویندوز 11 از نو آماده شوید!
1999 بازدید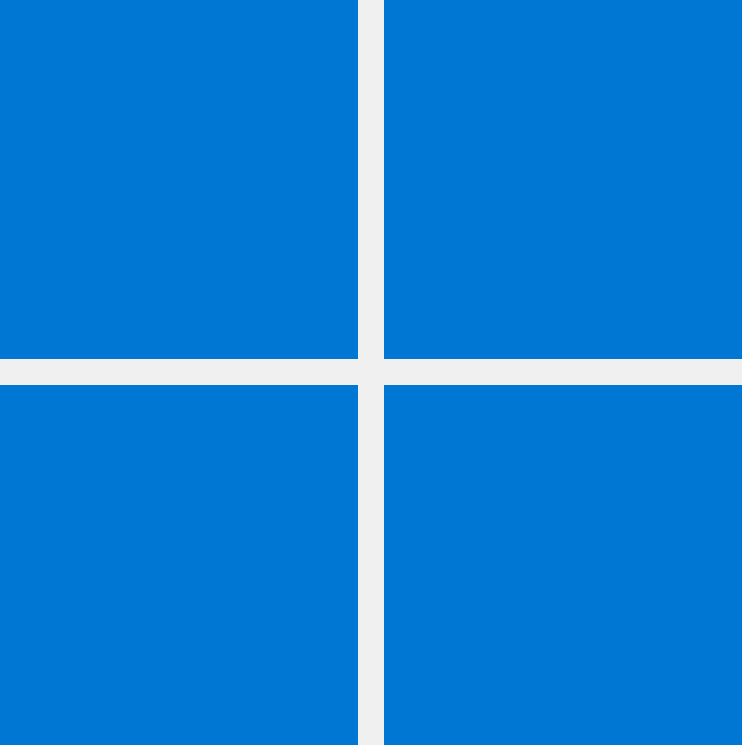
نصب ویندوز 11 از نو – ویندوز 11 در 13 مهر سال 1400 عرضه شد و مثل ویندوز 8 با نقد های زیادی مواجه شد! یکی از آن نقد ها حداقل سخت افزار مورد نیاز است که کاربران اصلا از این اقدام مایکروسافت راضی نیستند!
حداقل سخت افزار مورد نیاز:
Intel Core 8th gen or AMD Ryzen 2000 Series
TPM 2.0
Secure Boot
Storage: 64 GB
RAM: 4 GB
DirectX 12
با این حال شما امکان این را دارید که این سیستم عامل را روی سخت افزار پشتیبانی نشده هم نصب کنید اما چند نکته وجود دارند:
- ویندوز 11 از لحاظ عملکرد روی هارد های مکانیکی عملکرد خوبی ندارد
- ممکن است مایکروسافت در آینده برای سخت افزار پشتیبانی نشده به روزرسانی منتشر نکند
- ممکن است در نصب و به روزسانی درایور ها به مشکل بربخورید
من روی این مشخصات ویندوز 11 را نصب کردم و می توانم بگویم که متاسفانه مایکروسافت ویندوز 10 و ویندوز 11 را خیلی کند کرده است و همین مسئله کاربران را آزار می دهد!
ASRock G41M-VS3 R 2.0
Intel Pentium Dual-Core E5200
Storage: 500 GB
RAM: 4 GB
DirectX 11
این ویندوز دقیقا مثل ویندوز 10 اجرا می شد و بزرگترین مشکل به کندی سیستم مربوط می شد که با یک حافظه SSD می توان مشکلش را حل کرد! البته اگر شما قصد ارتقای سیستم خود را دارید و اگر سیستم شما هم مثل سیستم قبلی من قدیمی است، بهتر است به فکر خرید یک کامپیوتر یا یک لپ تاپ جدید باشد تا ارتقای سیستم فعلی خود!
برای ارتقای ویندوز خود به ویندوز 11 شما چند را دارید. 1- شما می توانید ویندوز 10 فعلی خود را به ویندوز 11 ارتقا دهید که من توصیه می کنم از نو این ویندوز را نصب کنید. 2- راه دوم هم نصب ویندوز 11 از نو است.
اگر سخت افزار واجد شرایط دارید، باید BIOS مادربرد خود را آپدیت کنید. توجه: این کار ریسک دارد و این کار را با مسئولیت خود انجام دهید. حتما درباره این مسئله از اینترنت کمک بگیرید! برای انجام این کار نباید برق قطع شود و همین طور نباید سیستم را خاموش یا Restart کنید. بعد از آپدیت، باید TPM را روشن کنید. اگر مادربرد شما برای CPU اینتل طراحی شده است، باید از گزینه PTT در تنظیمات BIOS خود استفاده کنید و اگر مادربرد شما برای پردازنده AMD طراحی شده است، باید fTPM را در بخش تنظیمات پردازنده فعال کنید. این کار را با مسئولیت خود انجام دهید. برای اطمینان از اینکه TPM فعال است یا خیر می توانید روی کیبورد خود دکمه های Windows و R را فشار دهید تا Run باز شود. بعد عبارت tpm.msc را تایپ کنید و روی OK کلیک کنید.
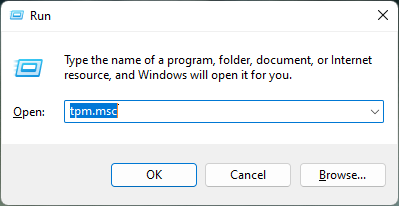
دستور tpm.msc در Run
اگر پنجره زیر به این شکل نمایان شد، یعنی TPM روشن شده است. و بدیهی است که UEFI باید برای ادامه کار روشن باشد.
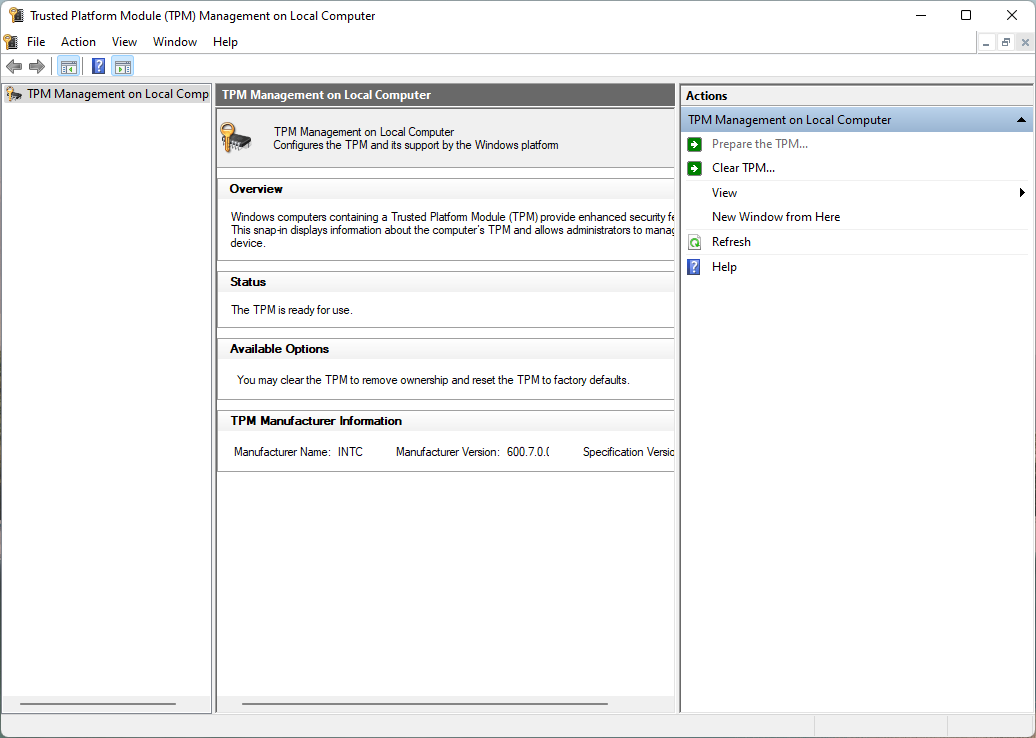
وضعیت TPM در ویندوز
در وهله بعد، شما نیاز به دانلود فایل ISO ویندوز 11 دارید که باید از سایت مایکروسافت یا از سایت های داخل دانلود کنید. بعد از این کار شما به یک فلش 8 گیگابایتی و نرم افزار Rufus نیاز دارید. قبل از هر کار، از اطلاعات فلش بکاپ بگیرید چون قرار است فلش فرمت شود! طبق تصویر زیر فایل را به فلش با نرم افزار Rufus انتقال دهید.
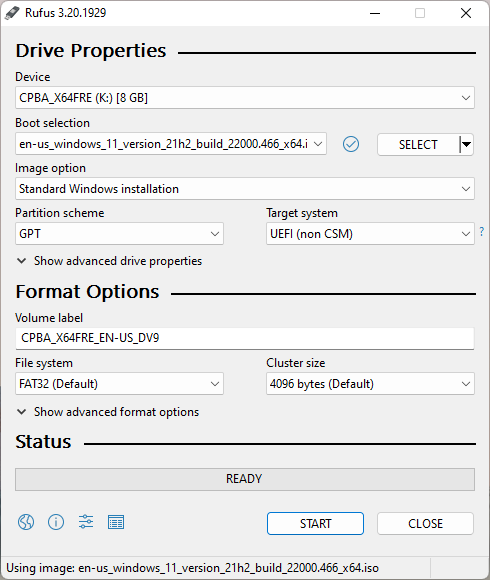
گزینه های مورد نیاز در نرم افزار Rufus
بعد از باز کردن برنامه Rufus، باید روی دکمه Select کلیک کنید و فایل ISO دانلود شده را به Rufus معرفی کنید. بقیه گزینه ها را مثل عکس زیر قرار دهید و روی دکمه START کلیک کنید و اگر فلش شما خالی نباشد، این برنامه از شما یک تاییدیه برای حذف فایل ها می خواد که شما باید آن را قبول کنید. بعد از تایید کردن، باید کمی صبر کنید تا این پروسه تکمیل شود! بعد از تکمیل پروسه، باید دوباره وارد BIOS شوید و بوت را روی فلشی که حاوی ویندوز است قرار دهید. و به این شکل می توانید ویندوز را نصب کنید.
اگر قصد نصب ویندوز 11 روی سخت افزار قدیمی(مادربردی که از UEFI پشتیبانی نمی کند) را دارید کافی است نرم افزار Rufus را باز کنید، فایل ISO را معرفی کنید و از این گزینه ها استفاده کنید.
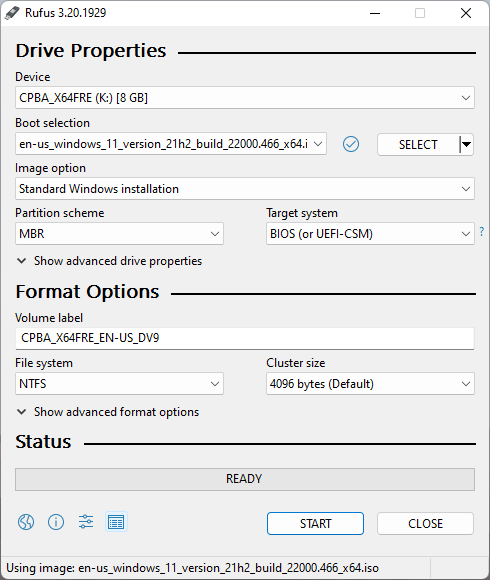
نصب ویندوز 11 روی سیستم های قدیمی – 1
در قدم بعدی باید روی دکمه START کلیک کنید و در پنجره ای که مثل پنجره زیر برای شما باز خواهد شد، چک باکس اول را فعال کنید و اگر درباره حریم شخصی ویندوز 11 نگران هستید، می توانید از گزینه دوم هم استفاده کنید.
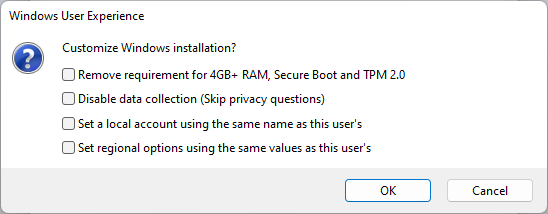
نصب ویندوز 11 روی سیستم های قدیمی – 2
در ویدیوی زیر من به انجام این کار پرداختم و فراموش نکنید که ویدیو را تا انتها ببینید و بعد با مسئولیت خود این کار را انجام دهید. و بعد از اتمام پروسه نصب ویندوز، باید نرم افزار ها و درایور های مورد نیاز خود را نصب کنید. اگر مشکل و سوالی در این باره دارید، حتما در بخش کامنت آن را مطرح کنید. امیدوارم که مفید واقع شود. موفق باشید.
[WPSM_SERVICEBOX id=593]




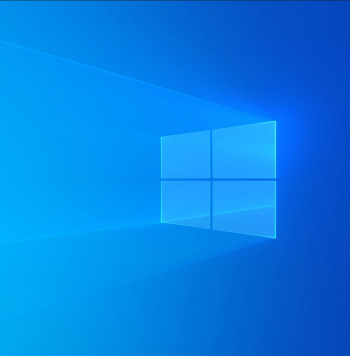



هیچ دیدگاهی نوشته نشده است.