رفع محدویت ویندوز 11 برای سیستم های قدیمی
1719 بازدید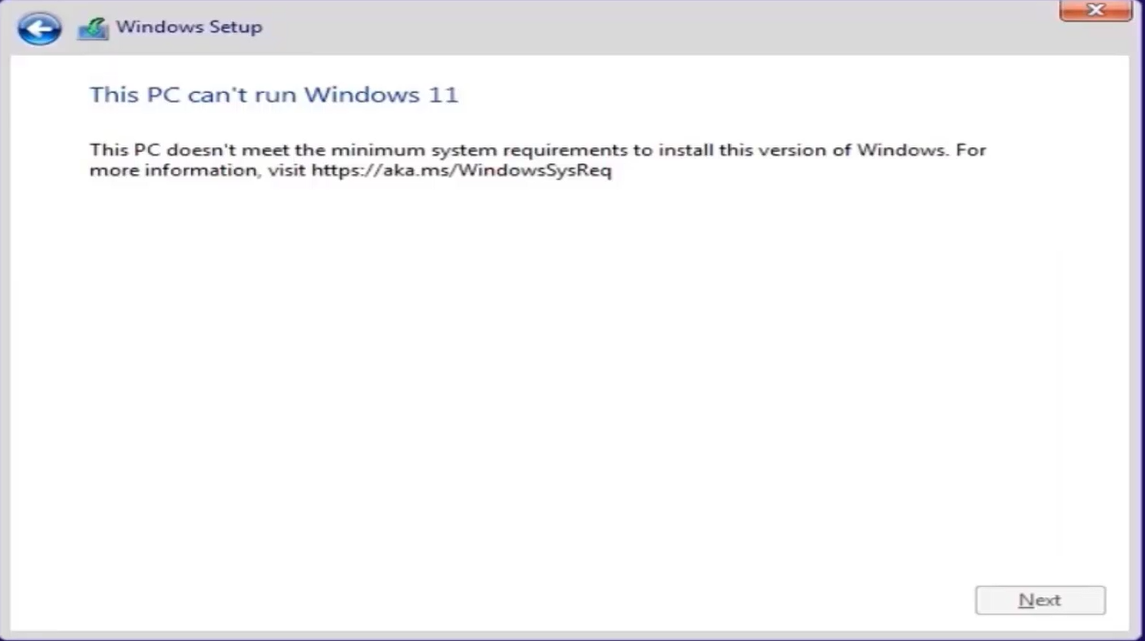
رفع محدویت ویندوز 11 تبدیل به یکی از سخت ترین کار ها برای کابران تازه کار کامپیوتر شده است. وقتی که سیستم عامل جدیدی منتشر می شود، همه کاربران تمایل دارند که سیستم عامل جدید را نصب کنند و متاسفانه هر روز سخت افزار پیشرفت می کند و همین باعث می شود که به دلیل یک سری از محدودیت ها، نصب سیستم عامل جدید غیر ممکن شود! مایکروسافت در سال 2021 از سیستم عامل ویندوز 11 رونمایی کرد که سخت افزار مورد نیاز آن خیلی عجیب شده است.
یعنی مایکروسافت به پردازنده نسل هشتم Intel به علاوه TPM 2.0 نیاز دارد درصورتی که پردازنده های نسل ششم شرکت Intel یعنی Skylake نیز از نسخه دوم TPM پشتیبانی می کردند. اگر TPM 2.0 و UEFI لپ تاپ یا کامپیوتر شما فعال است اما پردازنده شما نسل 8 نیست، کافیست فایل ISO ویندوز 11 را دانلود کنید و به کمک نرم افزار Rufus به این شکل ویندوز 11 را به فلش انتقال دهید.(حداقل حجم فلش باید 8 گیگابایت باشد)
رفع محدویت ویندوز 11 اول از همه فلش را باید فرمت کنید به دلیل اینکه Windows 11 قرار است به فلش منتقل شود. قبل از فرمت حتما از اطلاعات خود بکاپ بگیرید. من برای اطلاعات شما مسئولیتی ندارم! بعد نرم افزار Rufus را باز کنید و طبق این دستورات عمل کنید.
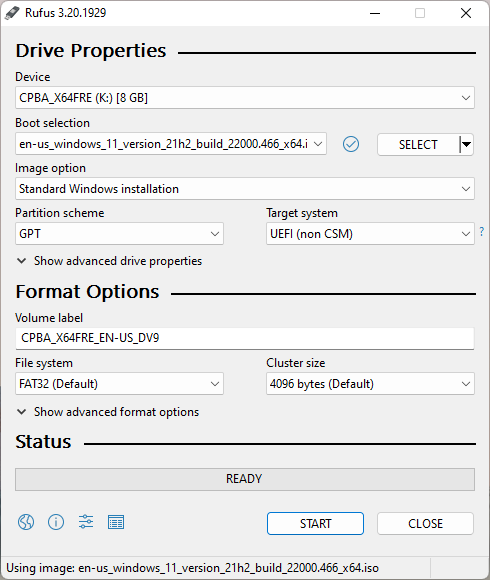
گزینه های مورد نیاز در نرم افزار Rufus
در مرحله بعد باید روی دکمه START کلیک کنید و در این پنجره گزینه اول را تیک نزنید و روی OK کلیک کنید(گزینه اول را فعال نکنید)و در قدم آخر برنامه از شما یک تاییدیه برای فرمت می خواهد که باید آن را قبول کنید.
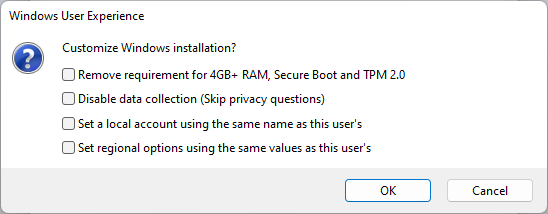
نصب ویندوز 11 روی سیستم های قدیمی – 2
الان باید برای انتقال Windows به فلش صبر کنید. بعد از اینکه انتقال انجام شد، سیستم خود را Restart کنید و وارد BIOS شوید و اولویت Boot را بر روی فلش بگذارید. بعد از چند دقیقه وارد پنجره Windows Setup خواهید شد. شما باید دکمه های Shift و F10 را با هم نگه دارید تا CMD باز شود و بعد از باز شدن CMD، شما باید regedit را تایپ کنید و روی دکمه Enter کیبورد کلیک کنید تا Registry Editor باز شود.

CMD در محیط نصب ویندوز
حال از بخش سمت چپ وارد HKEY_LOCAL_MACHINE و SYSTEM و در نهایت وارد Setup شوید و روی Setup راست کلیک کنید و از New گزینه اول یا Key را انتخاب کنید. حال باید به Key جدید اسم LabConfig را بدهیم. الان که ما در LabConfig هستیم، باید در سمت راست Regedit راست کلیک کنیم و از گزینه DWORD(32-bit)Value New را انتخاب کنید و این را به عنوان اسم قرار دهید یعنی BypassCPUCheck.
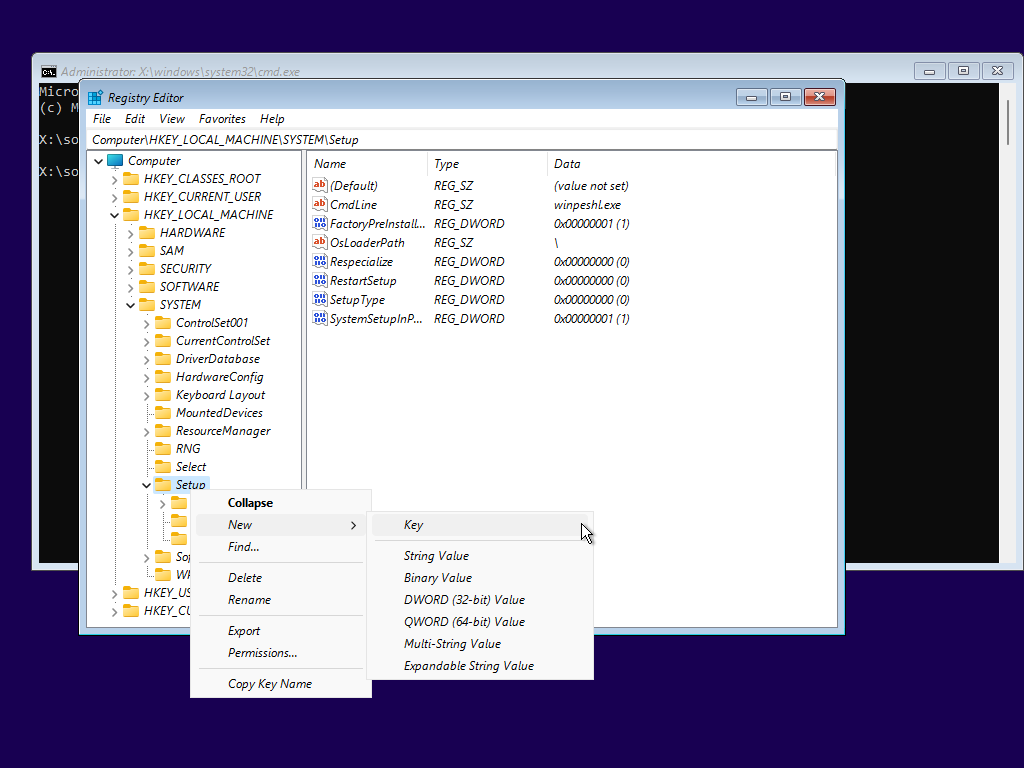
ساخت کلید جدید در Registry Editor
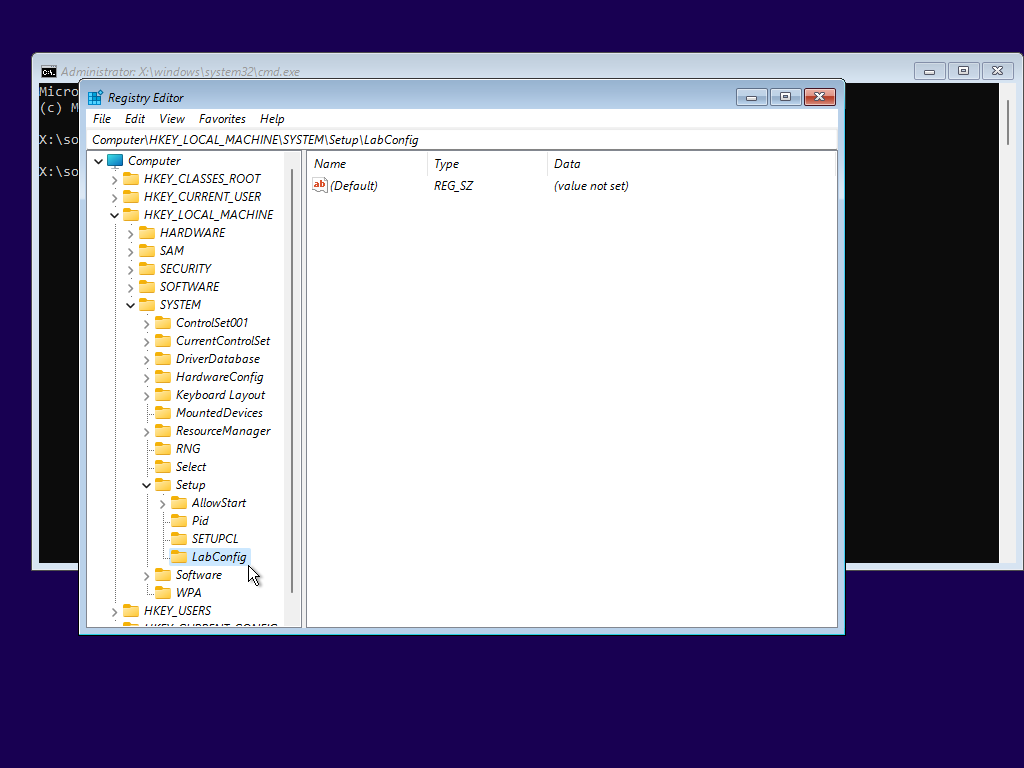
باز کردن کلید جدید در Registry Editor
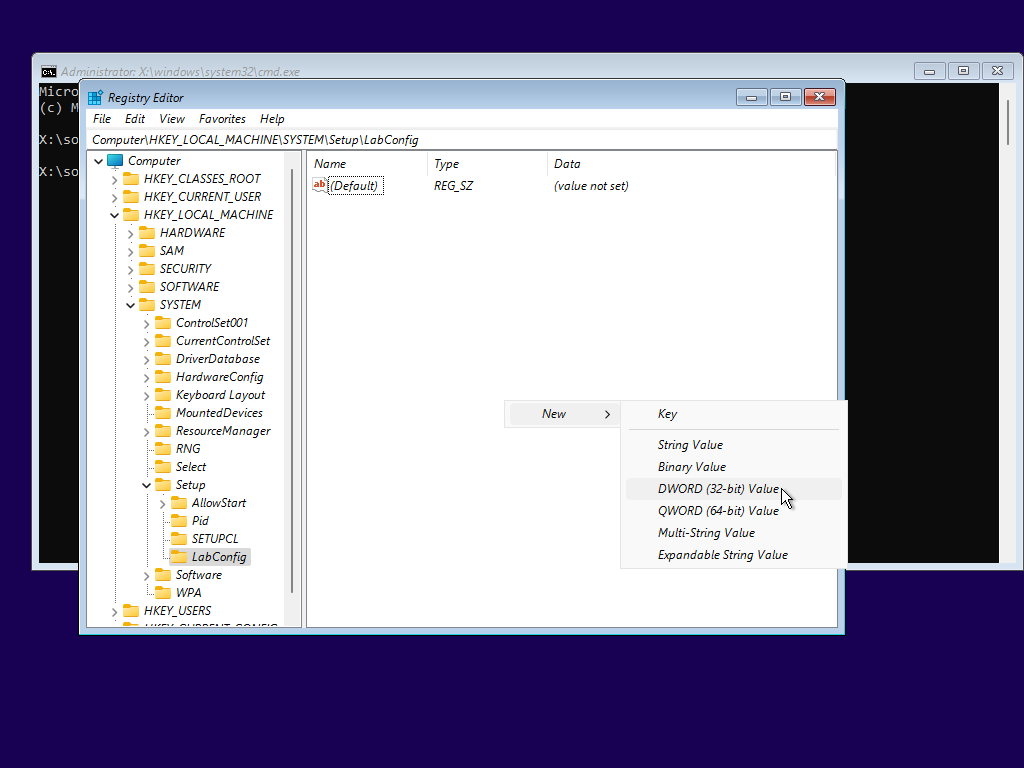
ساخت DWORD جدید در Registry Editor
الان باید وارد این DWORD شویم عدد را از صفر به یک تغییر دهیم. با انجام این کار می توان محدودیت پردازنده را برداشت.
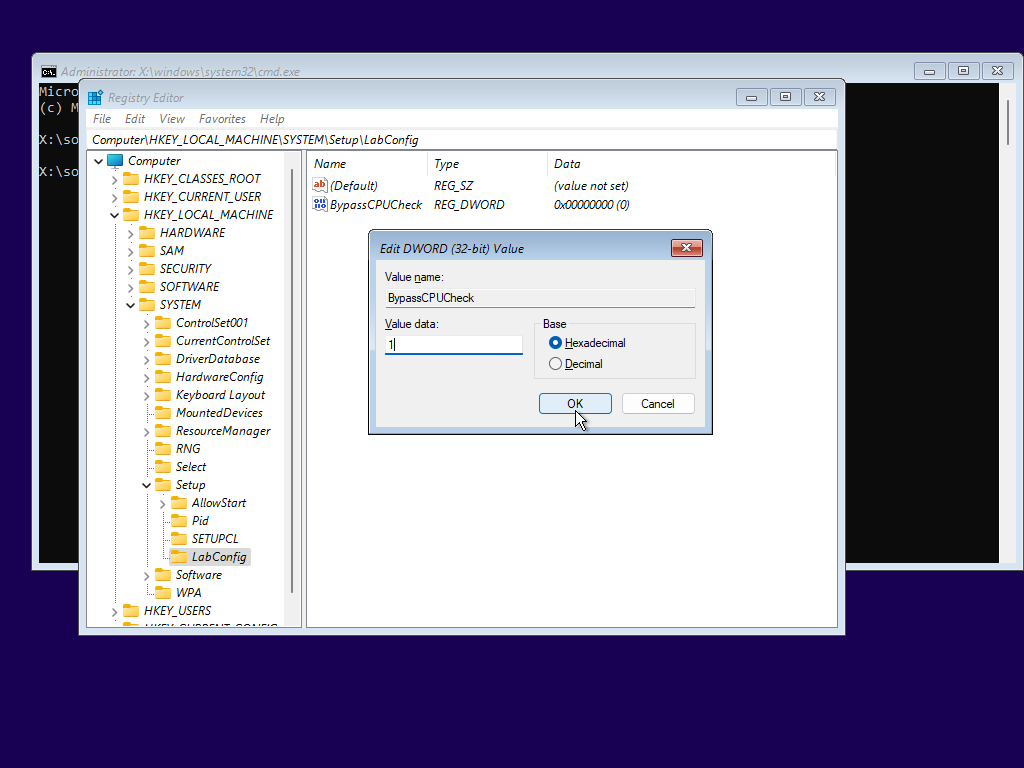
تغییر ارزش DWORD ایجاد شده از 0 به 1
اما اگر شما قصد دارید دیگر محدودیت ها را بردارید، می توانید از این اسم ها برای DWORD(32-bit)Value استفاده کنید. فراموش نکنید که برای هر اسم باید یک دی ورد جدید اینجاد کنید.
BypassRAMCheck
BypassSecureBootCheck
BypassStorageCheck
BypassDiskCheck
BypassRAMCheck برای دور زدن محدودیت رم سیستم است. BypassSecureBootCheck نیز برای دور زدن UEFI است و دو گزینه آخر هم برای رفع محدودیت فضای ذخیره سازی مورد استفاده قرار می گیرند. نکته قابل توجه این است که این ترفند در جدیدترین آپدیت ونیدوز 11 یعنی ورژن 22H2 نیز کار می کند و می توانید از این روش برای رفع محدویت ویندوز 11 استفاده کنید. اگر مشکل و سوالی در این باره دارید، حتما در بخش کامنت آن را مطرح کنید. امیدوارم که مفید واقع شود. موفق باشید.
[WPSM_SERVICEBOX id=593]




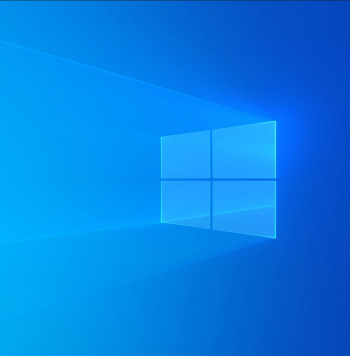



هیچ دیدگاهی نوشته نشده است.